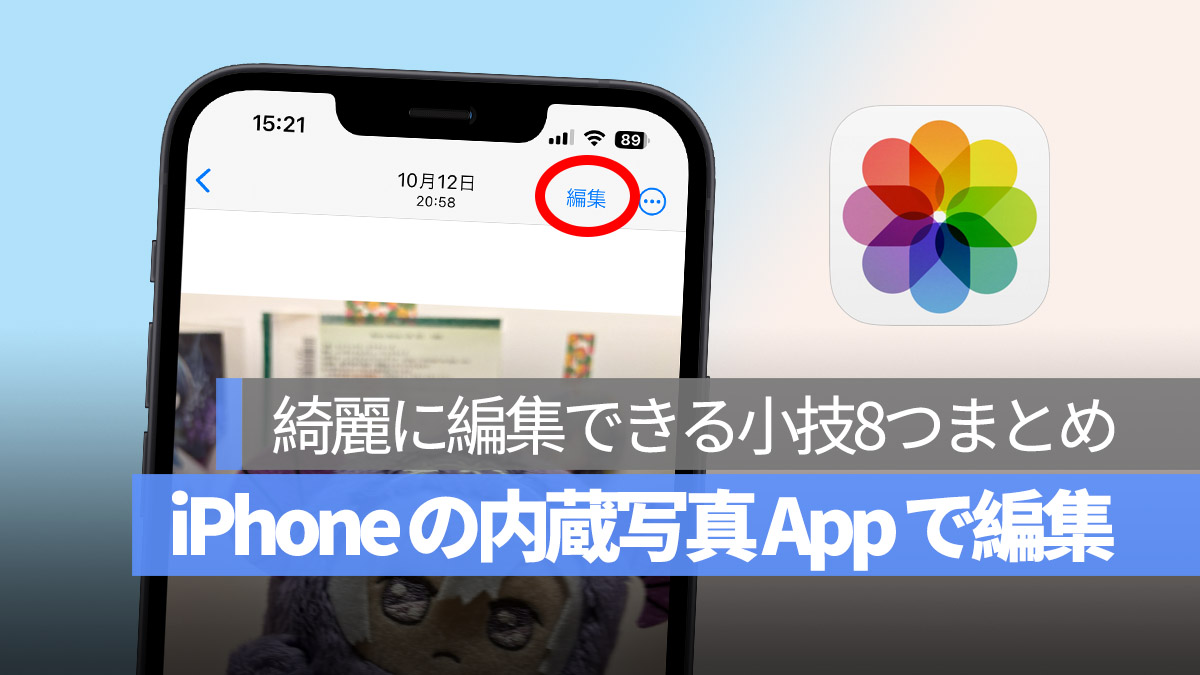
iPhone で写真を編集したことはありますか。iPhone に内蔵されている編集機能の使い方をご存知ですか。実は iPhone の写真編集機能は、色調整や明るさの調節だけでなく、多くの隠れた小技が使えるんですよ。
もしあなたが毎回写真を PC に転送して編集しているのなら、今日のこのチュートリアルは必見です。今日は iPhone に内蔵されている使える写真編集の小技8つについてお話ししましょう。
更に面白いコンテンツを観たい人は、Instagram @applealmondjp と Twitter X @Applealmond1 をフォローしてください!
01. iPhone 写真にビネット効果を加える
写真にビネットを加えると、雰囲気が出て物語性が増し、写真を見る人の視線を中央に集中させることができます。
写真編集モードに入ったら、「調整」機能の中で右にスワイプして最後に「ビネット」のオプションを選びます。
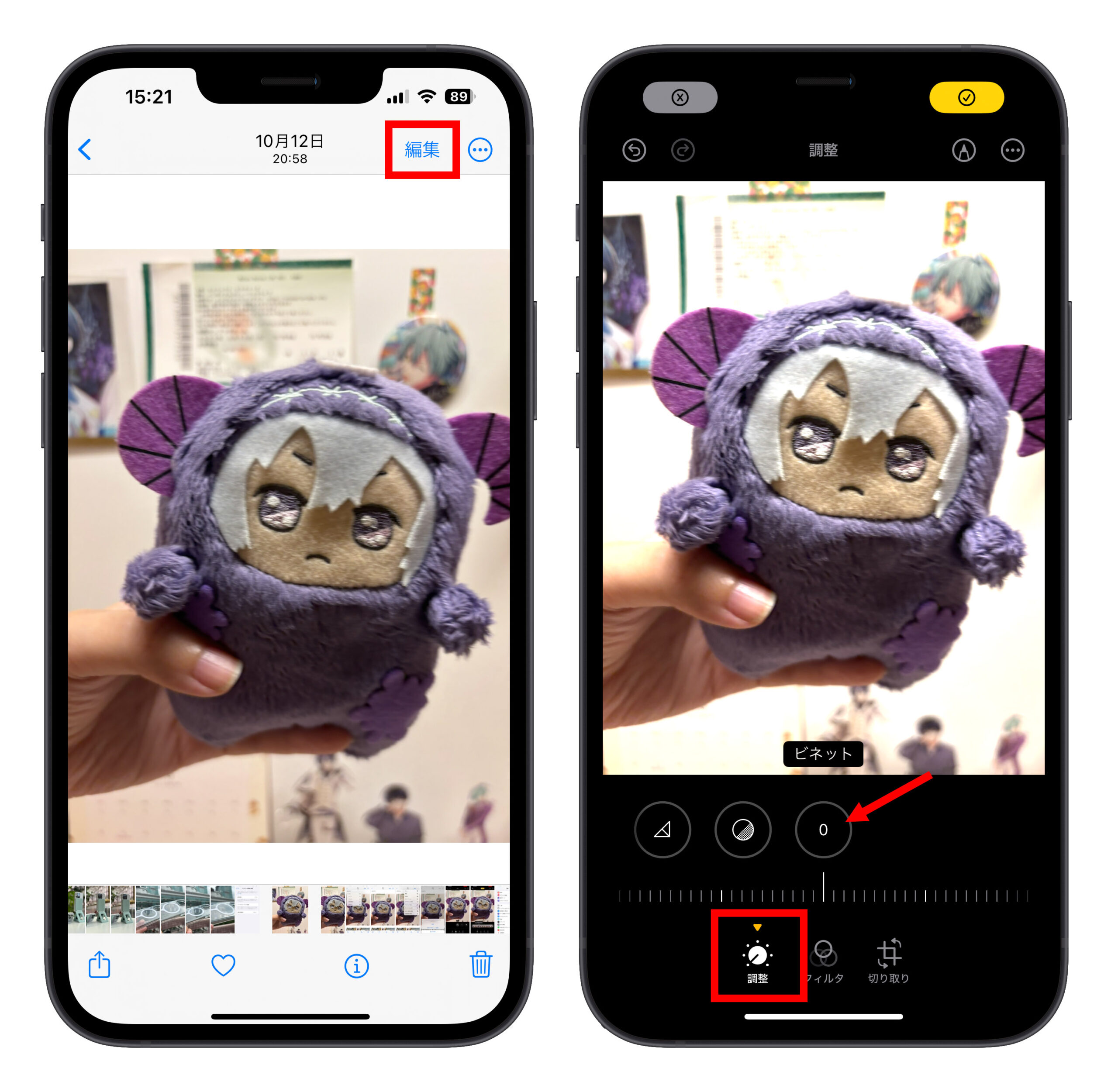
その後、下にあるスライダーをドラッグすると、写真の周囲にヴィネットを追加できます。
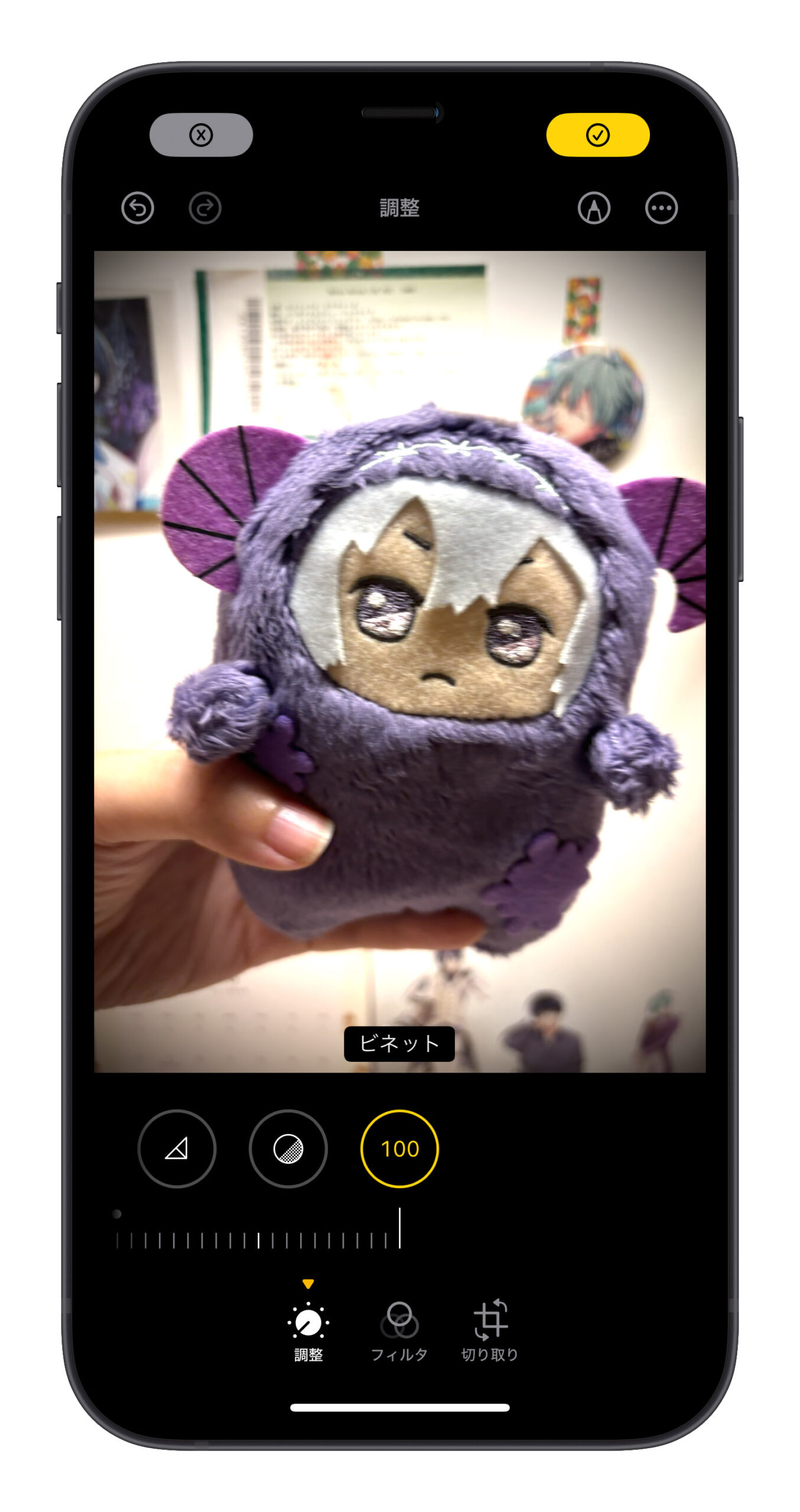
02. iPhone で写真の部分スクリーンショット
iPhoneで特定の画面だけをスクリーンショットしたい場合も、iPhoneの編集機能を使って完了できます。
写真編集モードに入ったら、下の「切り取り」機能を選び、上部の「トリムサイズ」オプションをクリックします。
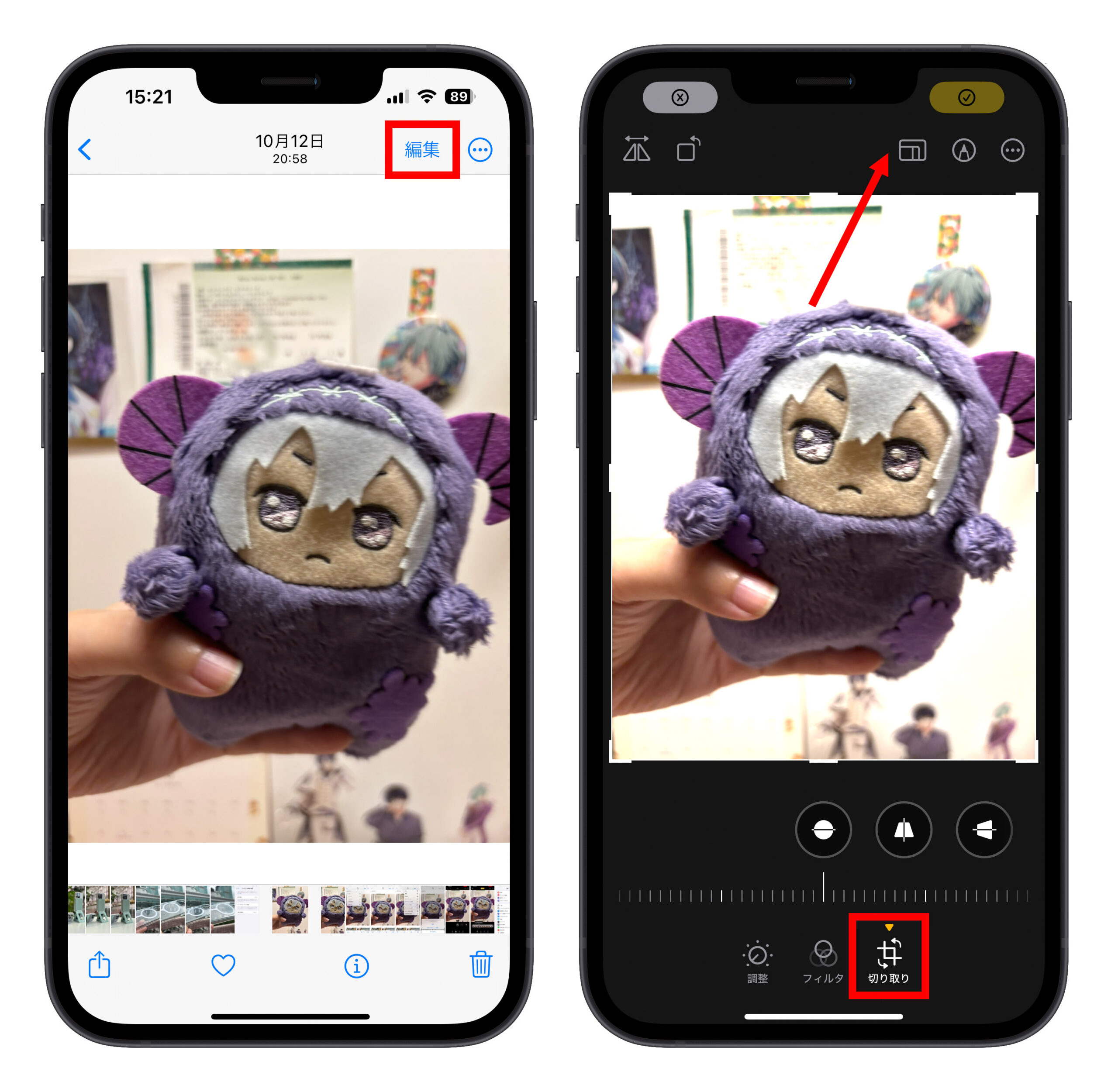
下のオプションで「自由形式」を選ぶと、比率に制限されずに切り取りたいサイズを調整でき、部分的なスクリーンショットを作成できます。
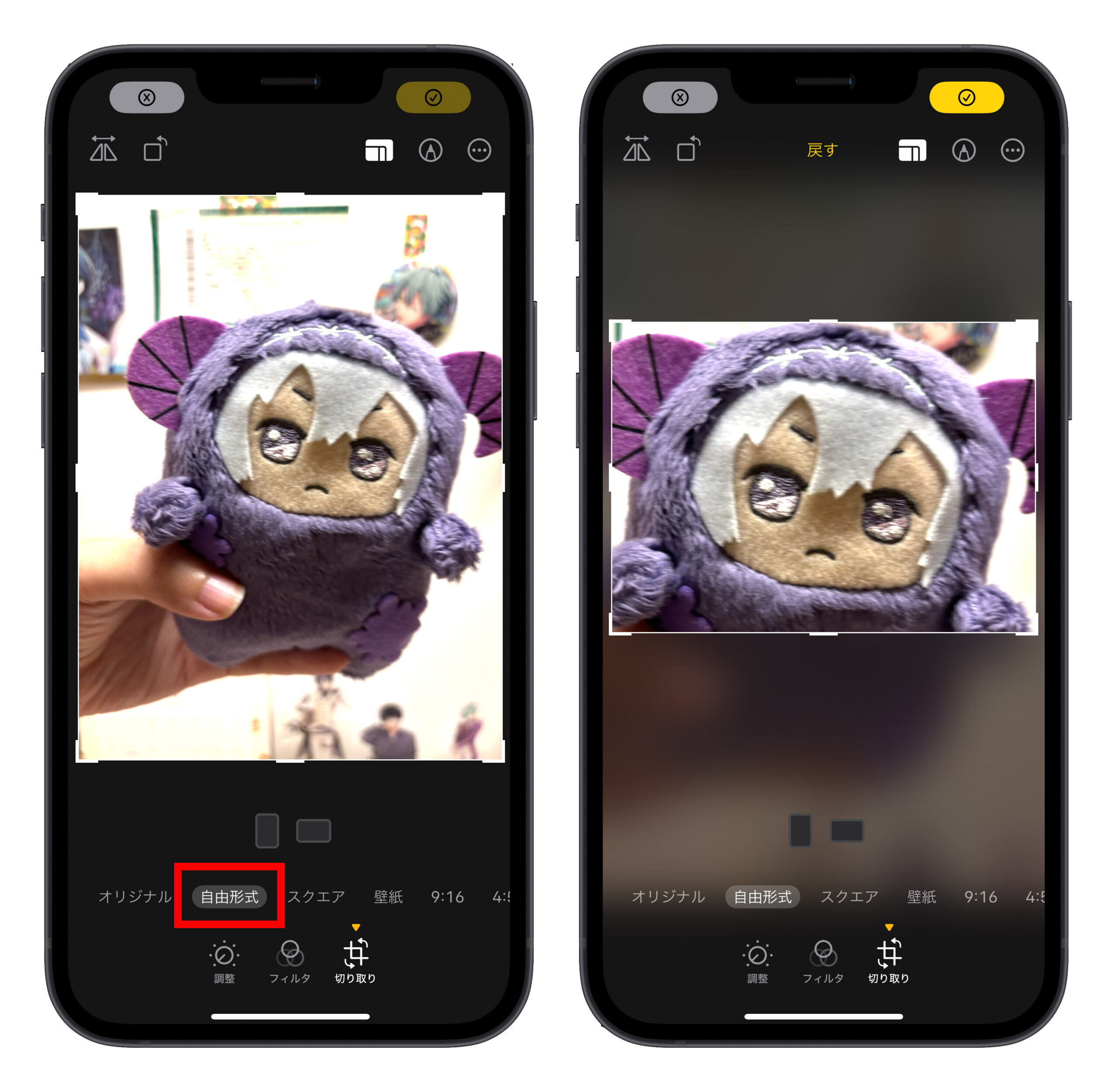
03. iPhone写真のフィルター強度を調整
iPhone の写真編集モードには、10 種類のフィルター効果が内蔵されており、直接適用するだけでなく、それぞれのフィルターについてどの程度の強さで表示させるかを指定できます。
写真編集モードに入ったら、下部の「フィルター」機能を選び、好きなフィルター効果を適用します。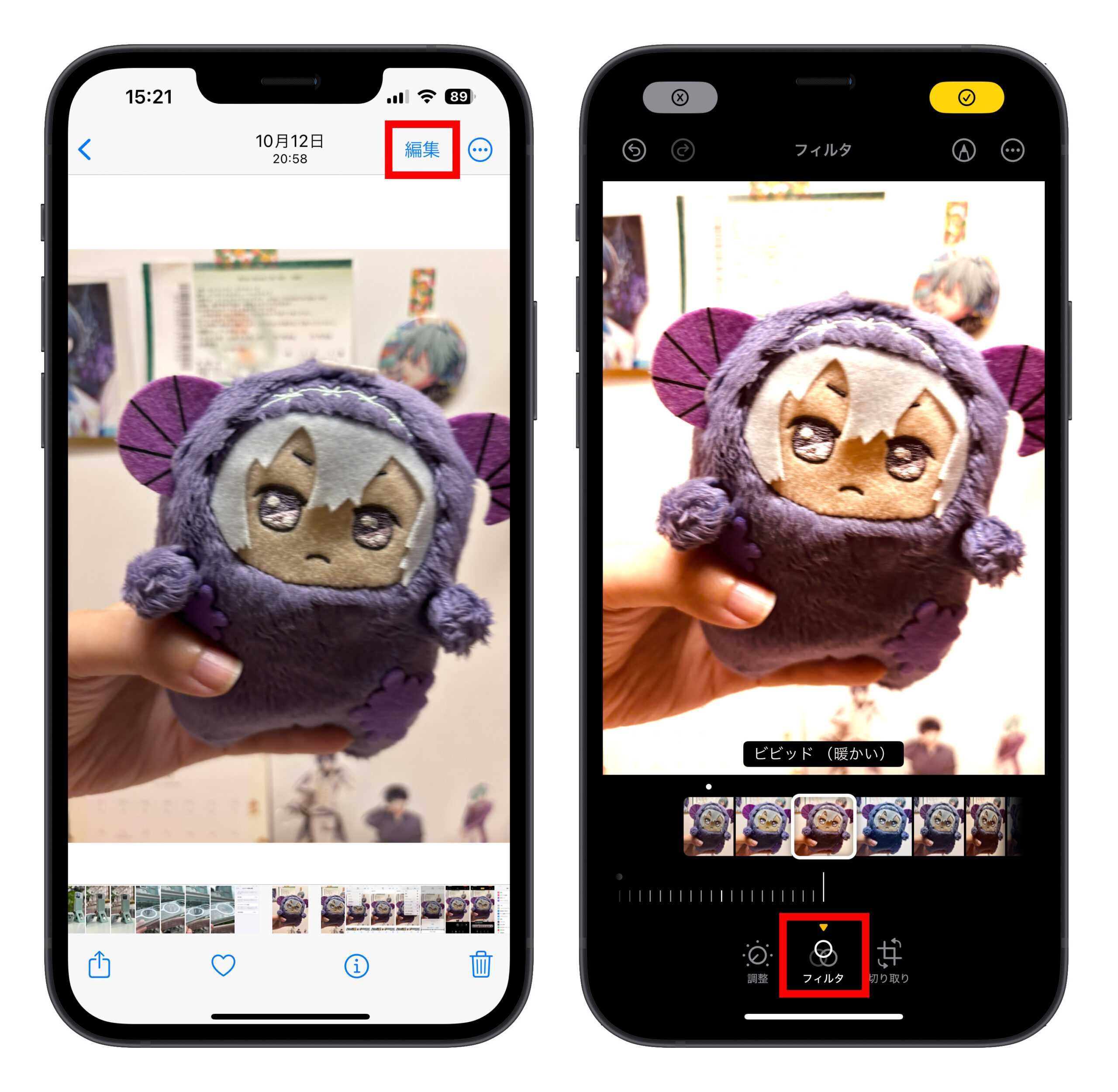
フィルターを選んだ後、下にフィルター強度のスライダーが出てきます。このスライダーを左右にドラッグすると、フィルターの適用強度を調整できます。例として、50% の効果は以下です。
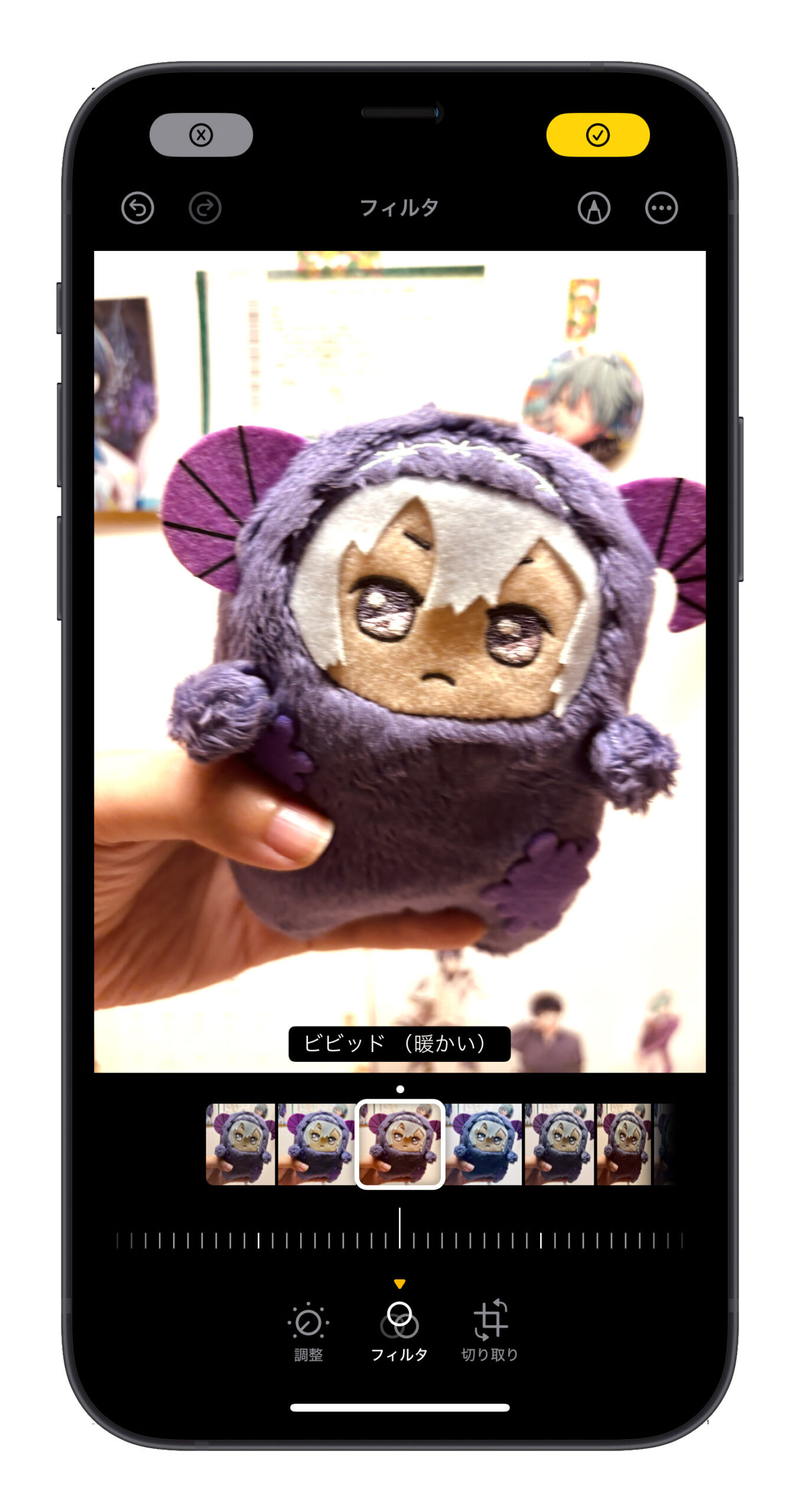
04. iPhone写真にフィルターを一括適用
これは iOS 16 以降に導入された新機能です。特定の写真にフィルターを設定した場合、他の写真に同じフィルターをワンクリックで素早く適用できます。
まずフィルターを適用済みの iPhone 写真を開き、右上隅の「もっと見る」オプションをクリックして、「編集内容をコピー」機能を選びます。
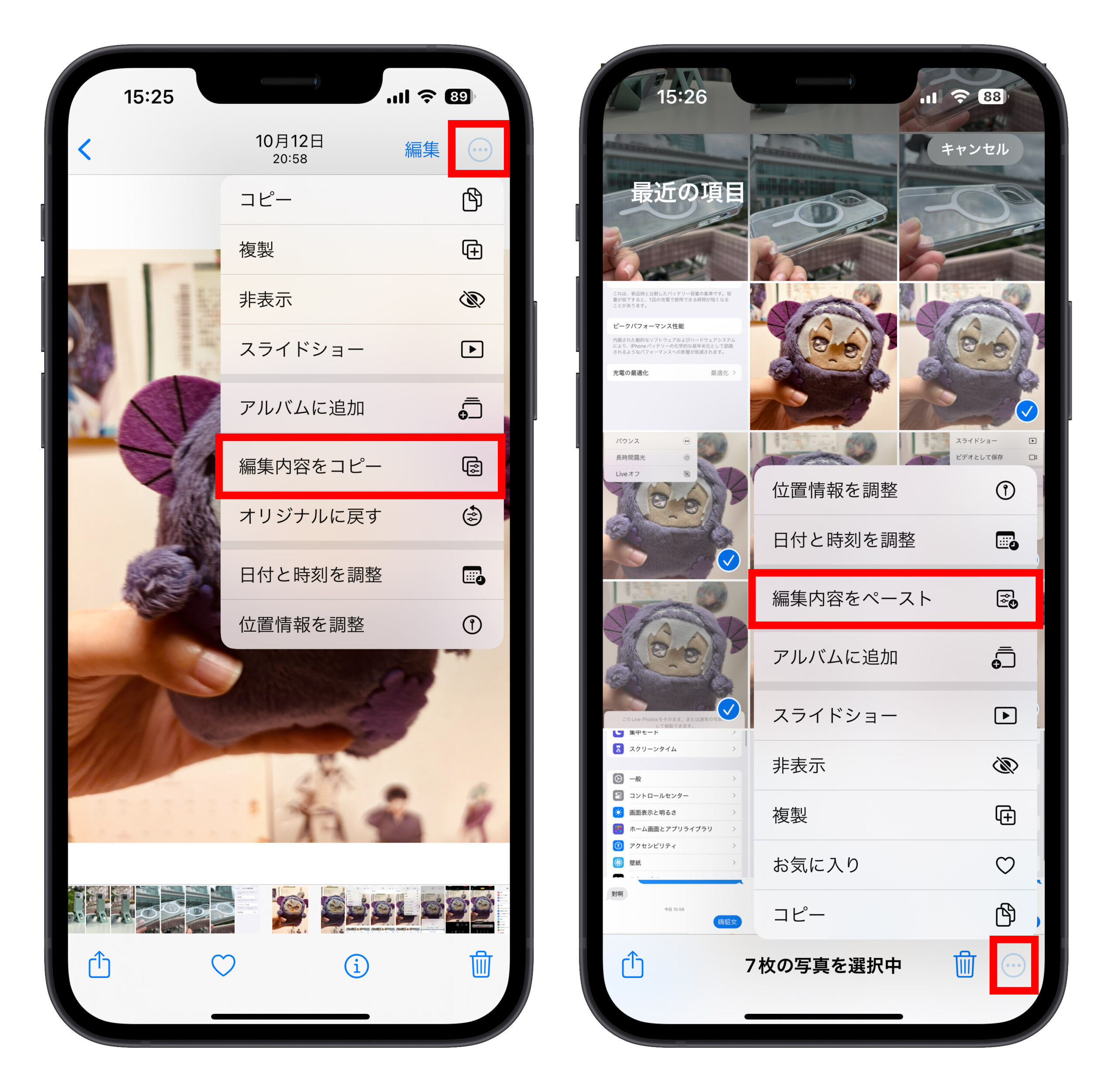
その後、iPhone の写真リストに戻り、同じフィルターを適用したい写真を選び、右下隅の「もっと見る」オプションをクリックして、「編集内容をペースト」を選ぶと、複数の写真に同じフィルターを一括で適用できます。
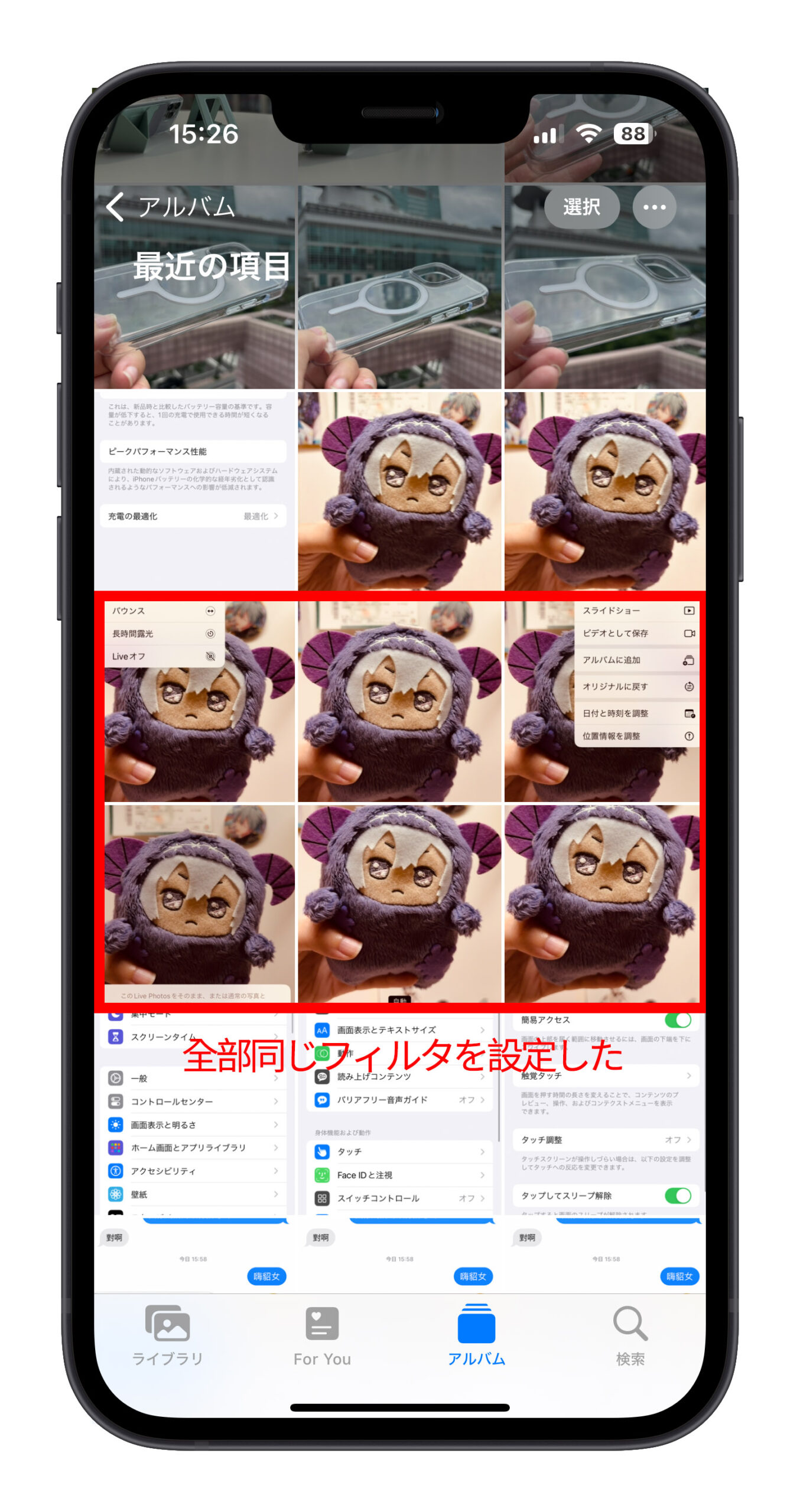
05. iPhone 写真にテキストやマークアップを追加
iPhone では、写真にテキストや手描きのマークアップを追加することもできます。これは、写真にコメントを付け足したり、特定の部分に注目を引かせる際に便利です。
写真編集モードに入ったら、上にあるペンのアイコンを選択しますと、「マークアップ」機能を入ります。
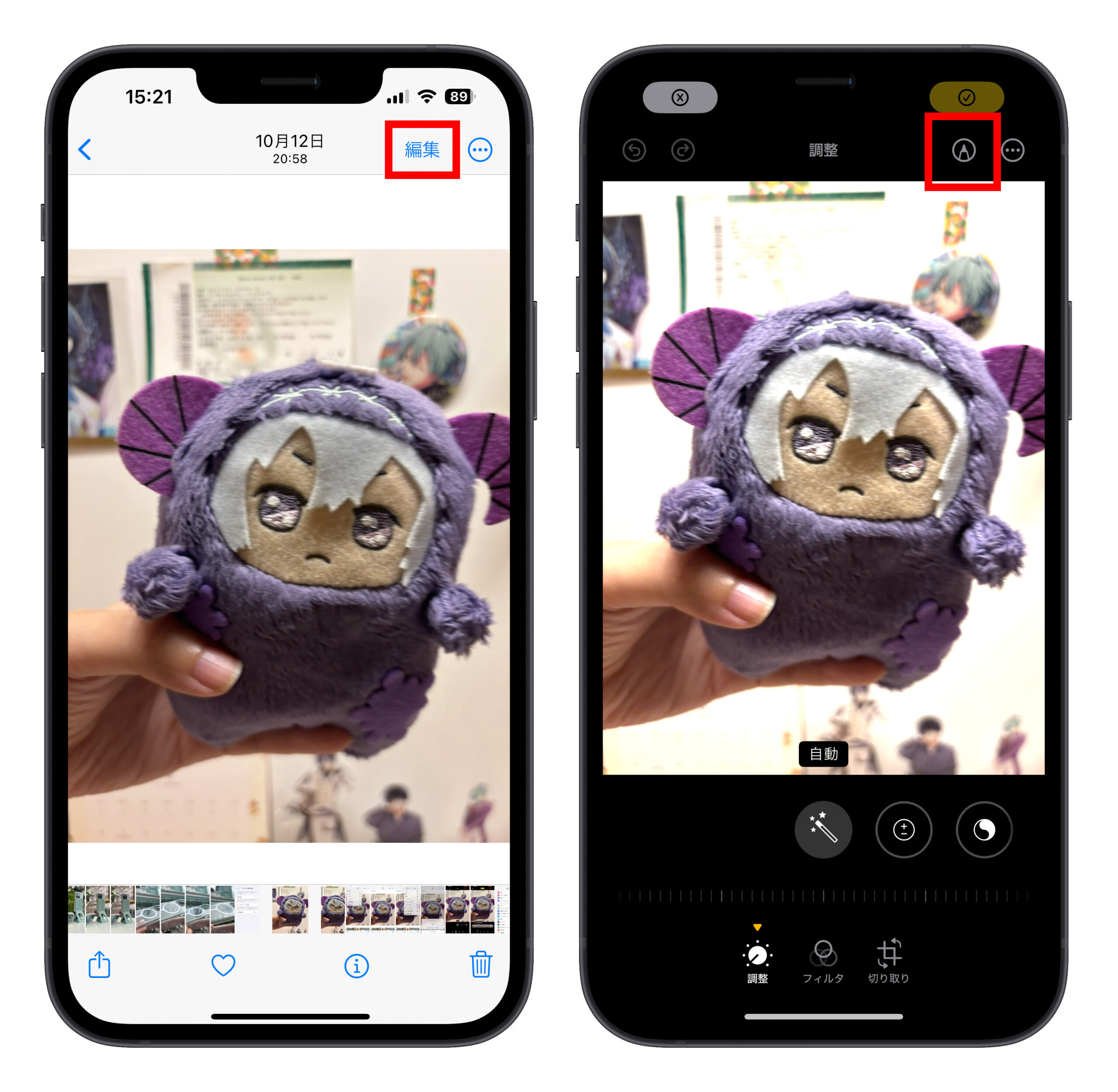
マークアップペン、ハイライトペン、鉛筆など様々な描画ツールがあり、下にある「+」オプションを選ぶとテキストボックスを追加できます。
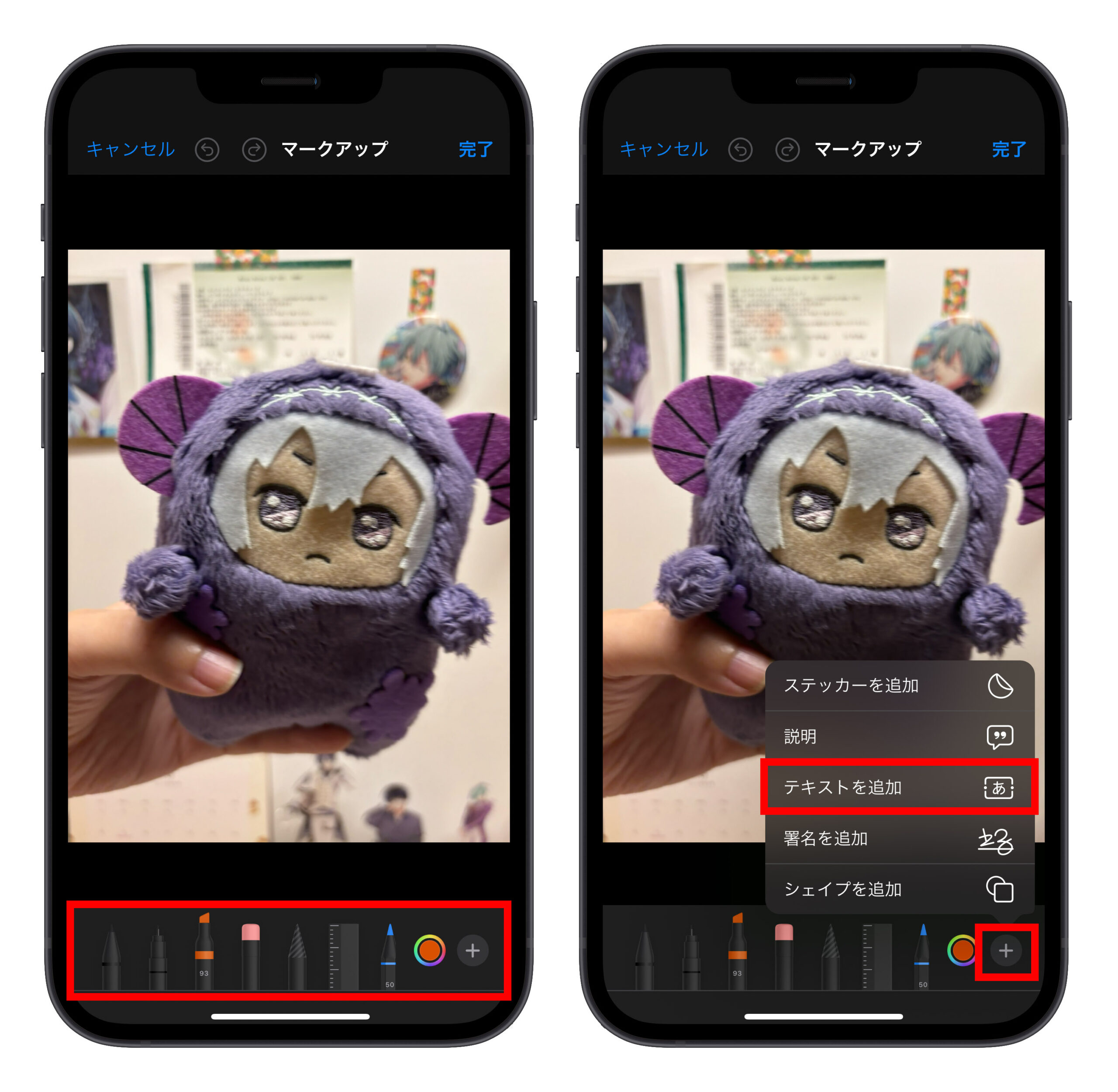
06. iPhoneで写真をミラーリング
iPhoneで撮影した写真を鏡像として表示させたい場合、iOS 14 以降では、写真をミラーリングするオプションが利用可能です。
写真を選択し、「編集」に入ります。そして、「切り取り」機能を選び、左上にあるミラーリングボタンをタップします。
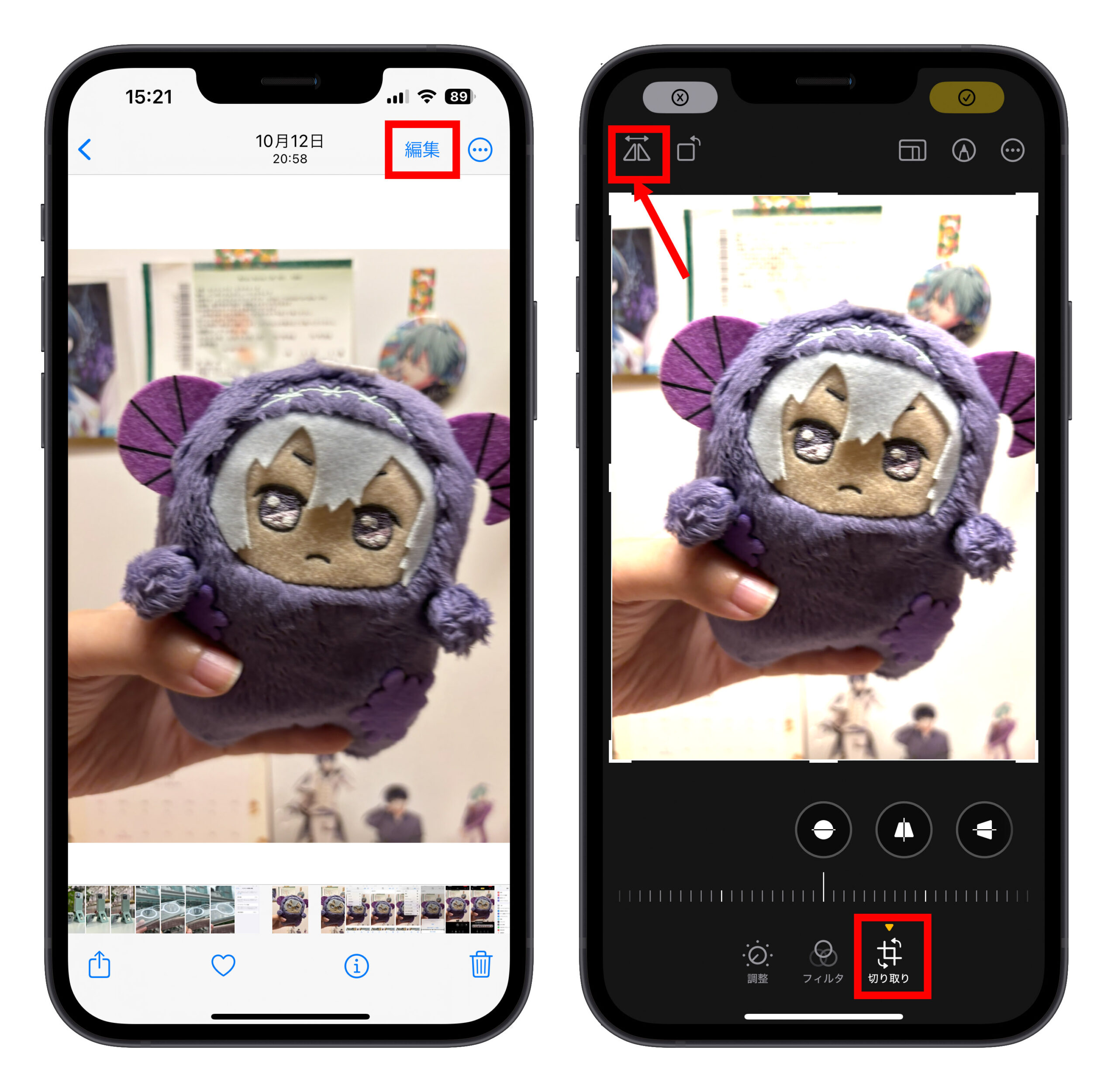
以下は反転した結果です:
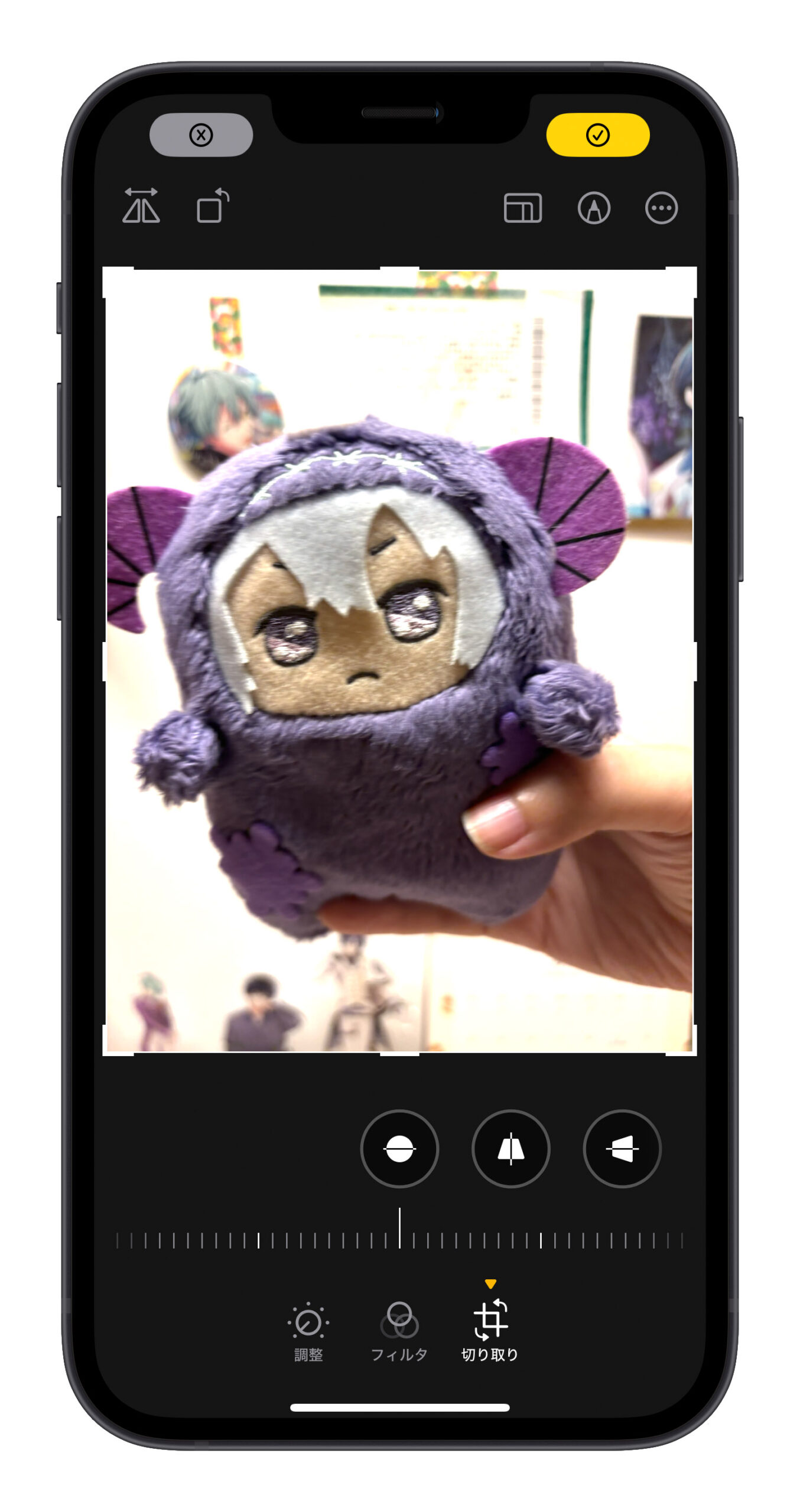
07. iPhone で拡大鏡効果
残念ですが、iPhone は iOS 17 以降もう編集モードに拡大鏡機能はありません。
拡大鏡機能はとても便利だったので、いつか Apple がもう一度この機能を提供したらいいなと思います。
08. iPhoneで写真編集を使って完璧な直線、矢印、円を描く
iPhone の写真編集モードで、右上隅の「マークアップ」アイコンをタップし、その後下部の希望するブラシを選択します。
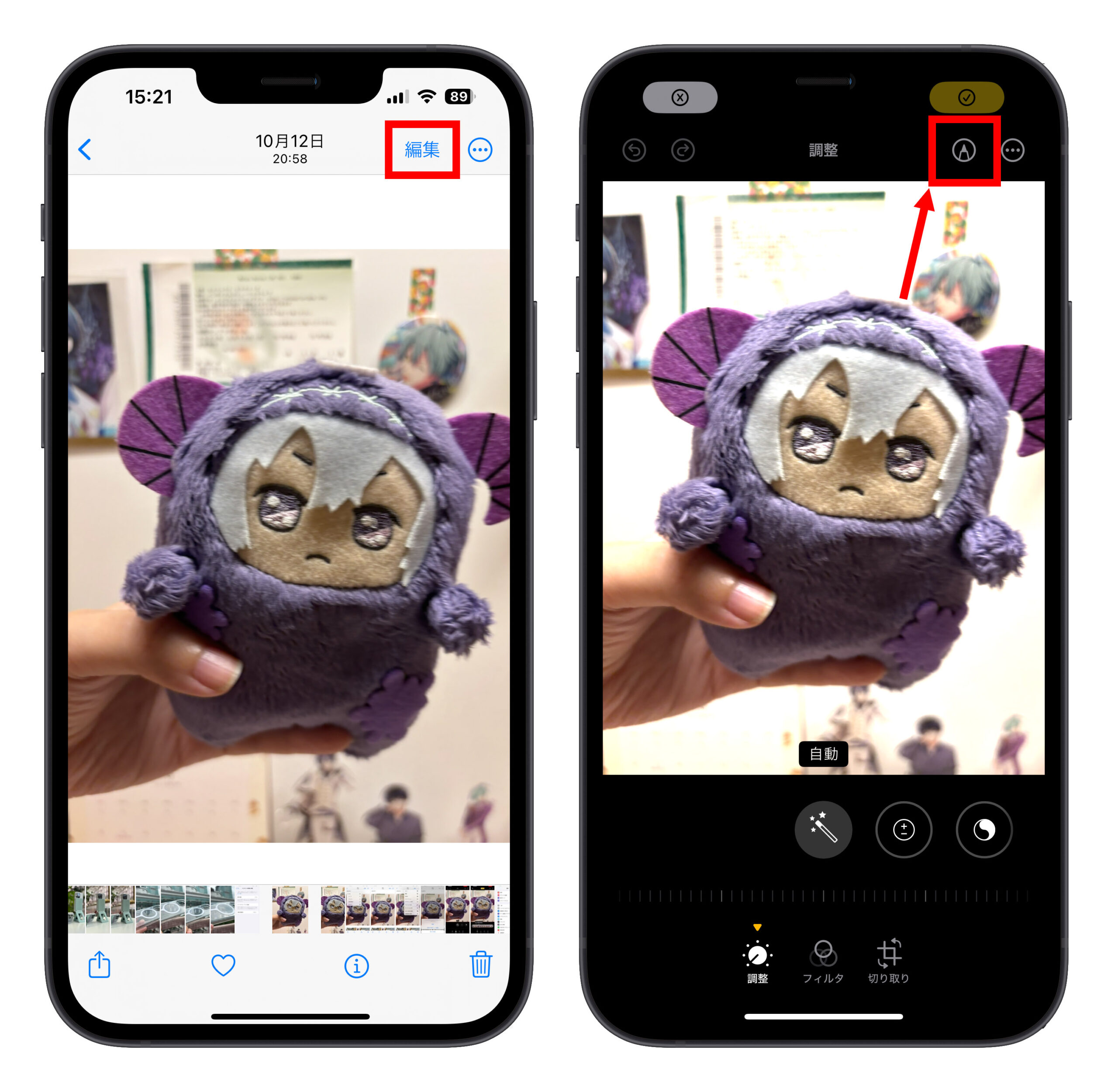
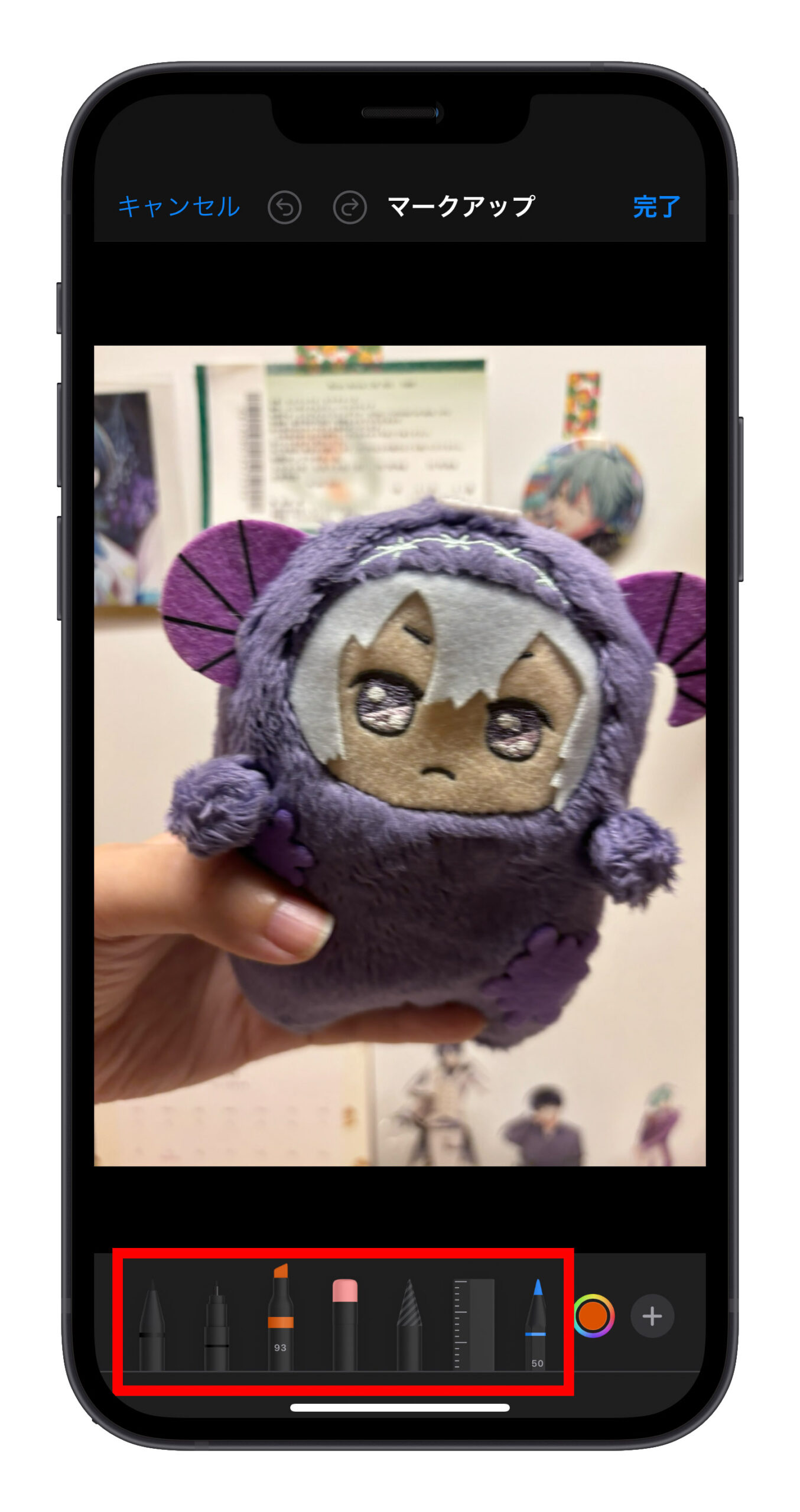
矢印を例にすると、直線を描いた後、矢印の部分に三角形を加えて、指を画面から離さないでいると、完璧な矢印が形成されます。
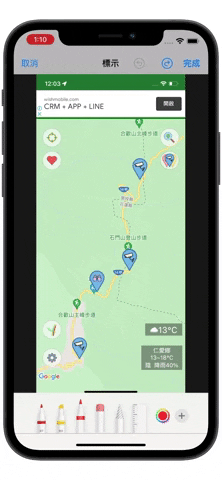
このテクニックは円、四角、三角、星形を描く時にも同じように適用できます。
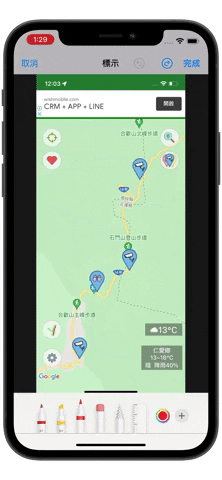
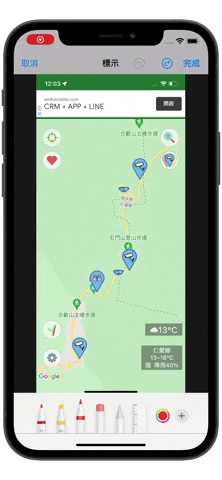
これらの小技をマスターすることで、iPhone だけで写真をプロのように編集することが可能になります。また、これらはほんの一例で、iPhone の写真編集機能には他にも多くの機能があるので、色々と試してみるのがおすすめです。
更に面白いコンテンツを観たい人は、Instagram @applealmondjp と Twitter X @Applealmond1 をフォローしてください!
関連記事
- iPhone で写真を撮るときセルフタイマーの設定方法、これで自撮り便利!
- iPhone で暗い写真を明るくする方法を紹介!逆光写真補正可能!露出を上げて簡単に調整!
- iPhone の Live Photos(ライブフォト)を切り出す、普通の写真に戻す方法を紹介
- iPhone で見るとき写真がフラッシュ・明るくなる?その解決法
- iOS 17 では写真の切り取り(トリミング)機能か進化!指で画像を拡大してからワンタップでできる!
- iPhone 15 の写真バグ?左上に写真が表示され、黒い背景、黒い枠が出る問題の解決法!
- iOS 17 写真のポートレートモード新機能解説:焦点を自在にコントロール!旧型機種も使えます!
- iPhone で写真アプリの重複項目アルバムがないのはなぜ?について解説
